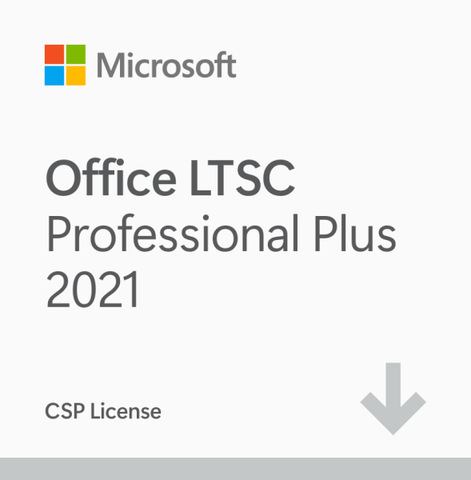Sản phẩm bao gồm: Key điện tử
Thông tin chung
- Gói mua một lần cho 1 PC hoặc máy Mac
- Các phiên bản cho máy để bàn 2024 cổ điển của Word, Excel, PowerPoint và OneNote
- Tiếp cận với các tài nguyên hỗ trợ
- Tương thích với Windows 11, Windows 10 hoặc macOS*
- Cho mục đích sử dụng phi thương mại
- Làm việc với Microsoft Teams
*Truy nhập aka.ms/systemrequirements để xem các phiên bản Windows 11, Windows 10 và macOS tương thích và tìm hiểu các yêu cầu về tính năng khác.

Các lợi ích chính
Quan trọng là làm xong mọi việc. Office Home 2024 là ứng dụng dành cho gia đình và những học sinh muốn dùng các ứng dụng Office cổ điển bao gồm Word, Excel và PowerPoint dành cho Windows 11 và Windows 10. Mua hàng một lần, cài trên 1 PC hoặc máy Mac để sử dụng ở nhà hoặc ở trường.
Các ứng dụng cổ điển cho gia đình và trường học

Nổi bật
Thực hiện tác vụ văn phòng tiện lợi nhờ tích hợp các ứng dụng Microsoft cần thiết: Về cơ bản, phiên bản Microsoft Office 2024 cũng cung cấp các ứng dụng quen thuộc như Word, Excel, Powerpoint và cả ứng dụng OneNote như Office Home & Student 2021. Nó được bổ sung thêm giao diện tối không giống như phiên bản tiền nhiệm, nhiều tính năng và phông chữ được cài đặt thêm, tối ưu nhu cầu cho bạn. Bên cạnh đó, Word có thể chỉnh mô tả bằng âm thanh, chuyển đổi từ giọng nói thành văn bản còn Excel thiết lập nhiều loại biểu đồ cho bạn tổng hợp, phân tích, đánh giá các thông tin dễ dàng, làm việc và học tập hiệu suất hơn. Powerpoint cài đặt các tài nguyên phong phú để bạn tùy chỉnh các slides, thực hiện các buổi thuyết trình hấp dẫn, chỉnh chu, mang đến các kết quả tốt ngoài mong đợi.

Hoạt động ổn định: Thường xuyên cập nhật các bản vá lỗi, tăng cường bảo mật để đảm bảo việc trải nghiệm Office Home & Student 2024 hiệu quả, an toàn, giảm tối đa nguy cơ bị hacker tấn công, đánh cắp các thông tin quan trọng của bạn.

Tổ chức cuộc họp trực tuyến cùng ứng dụng Microsoft Teams: Với sự hỗ trợ của Microsoft Teams, người dùng có thể trò chuyện, thực hiện video call, chia sẻ tệp trước, trong và sau cuộc họp khả dụng mọi lúc để bạn tiện tham khảo, làm việc cùng mọi người trong team theo thời gian thực nhờ dung lượng lưu trữ đám mây miễn phí đã tích hợp,...
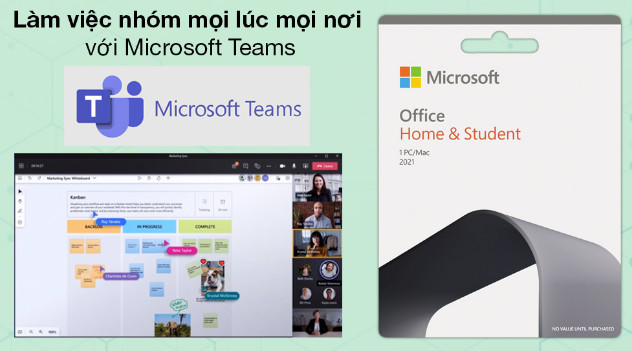
Cung cấp đa dạng ngôn ngữ: Sản phẩm hỗ trợ đầy đủ các ngôn ngữ thông dụng trên thế giới, bạn có thể chọn ngôn ngữ tiếng Việt, tiếng Anh, tiếng Pháp hay bất kỳ ngôn ngữ nào quen thuộc với mình để việc sử dụng thêm tiện lợi, đơn giản.

Yêu cầu hệ thống
|
Bộ xử lý |
Windows 11hoặc Windows 10 với 1,6 GHz, bộ xử lý 2 lõi/macOS gần đây |
|
Hệ điều hành |
Windows 11hoặc Windows 10 cho PC; Mac OS cho Mac |
|
Bộ nhớ |
RAM 4 GB (64bit), 2 GB (32bit) cho PC; RAM 4 GB cho máy Mac |
|
Dung lượng ổ đĩa cứng |
Dung lượng đĩa trống 4 GB cho PC, 10 GB cho máy Mac |
|
Màn hình hiển thị |
Độ phân giải 1024 x 768 cho PC, 1280 x 800 cho máy Mac |
|
Đồ họa |
Cạc đồ họa DirectX 10 để tăng tốc phần cứng đồ họa cho PC |
Tính năng chính
Đồng tác giả tài liệu: Bạn có thể làm việc đồng thời với người khác trong cùng một tài liệu. Không cần phải gửi thêm ghi chú hoặc eamil vì mọi người sẽ đưuọc thông báo khi tệp được cập nhật. Lưu ý: tài liệu phải được chia sẻ qua One Drive)
Cộng tác tốt hơn với chú thích hiện đại: Kiểm soát thời điểm bạn gửi chú thích cho người đồng tác giả và làm việc hiệu quả với trải nghiệm chủ thích nhất quán giữa Wors, Excel và Power Point.
Biết được có ai trong tài liệu của bạn: Xem nhưng người khác đang làm việc cùng với bạn và họ đang ở đâu trong tài liệu.
So sánh Microsoft 365 với Office Home & Student 2024
|
|
Microsoft 365 Family |
Microsoft 365 Personal |
Office Home & Student 2024 |
|
Số lượng người dùng |
1-6 người |
1 người |
1 PC hoặc máy Mac |
|
Số lượng tài khoản |
1-6 |
1 |
1 PC hoặc máy Mac |
|
Lưu trữ trên đám mây |
Lên đến 6 TB (1 TB mỗi người) |
1 TB |
|
|
Nhiều thiết bị và nền tảng |
√ |
√ |
|
|
Word, Excel, PowerPoint |
√ |
√ |
√ |
|
Outlook |
√ |
√ |
|
|
Hỗ trợ kỹ thuật liên tục |
√ |
√ |
|
|
Microsoft Defender |
√ |
√ |
|
|
Microsoft Family Safety |
√ |
|
|
|
Microsoft Editor (Trình soạn thảo Microsoft) |
√ |
√ |
|
|
Clipchamp |
√ |
√ |
|
|
Microsoft Teams |
√ |
√ |
|
|
OneNote |
√ |
√ |
|
|
Access (chỉ dành cho PC) |
√ |
√ |
|
|
Publisher (chỉ dành cho PC) |
√ |
√ |
|
|
Microsoft Forms |
√ |
√ |
|
|
Skype |
√ |
√ |
|