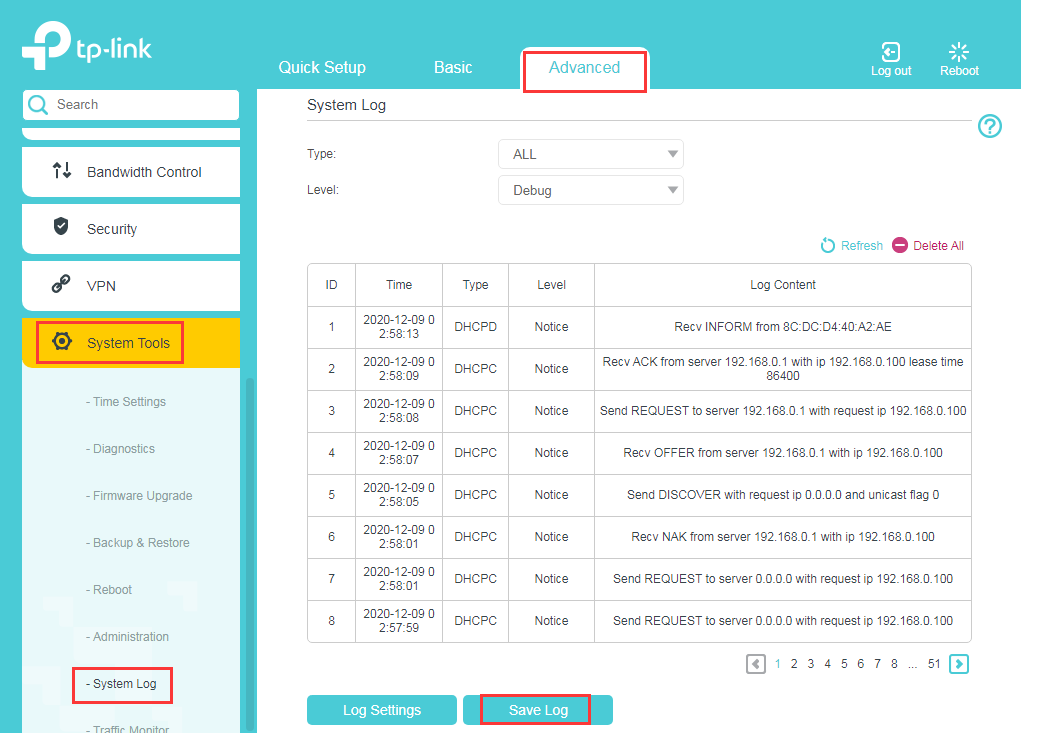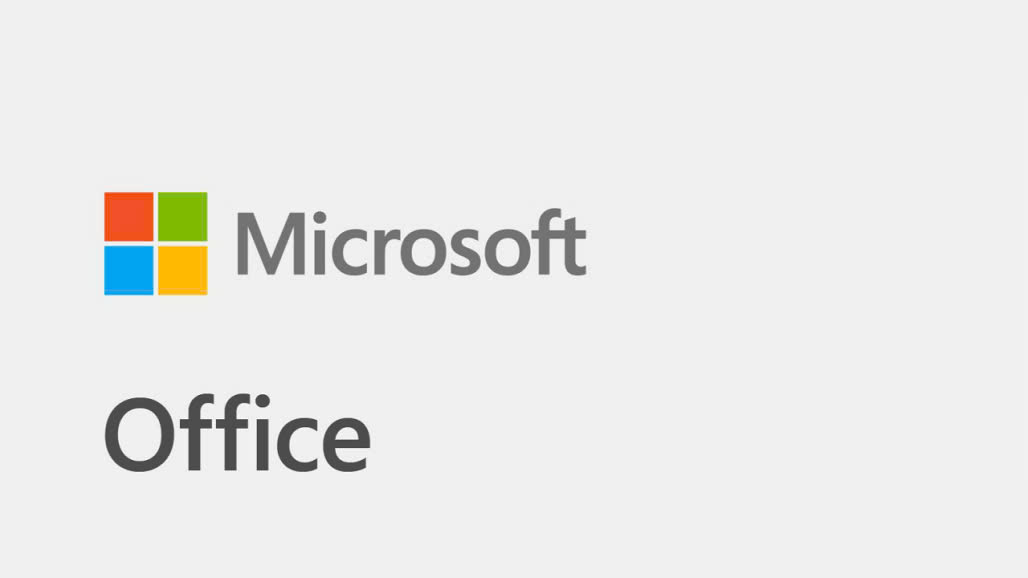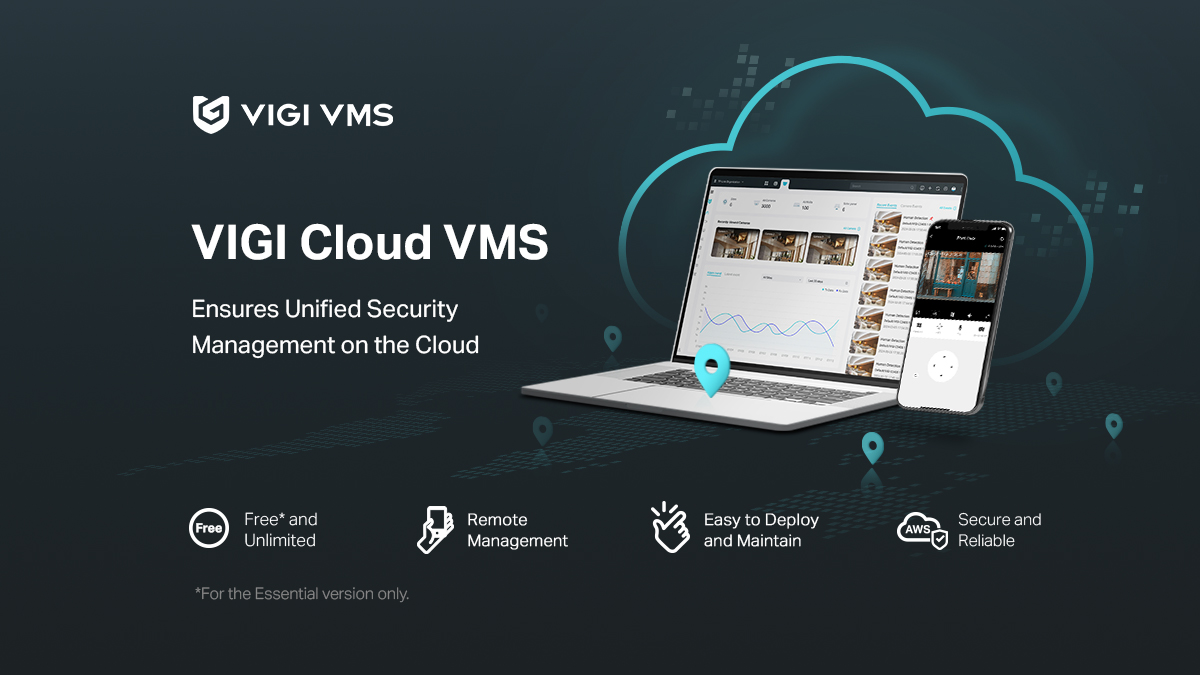Hướng dẫn sửa chữa 3G/4G Router tất cả trong một
Bài viết này được áp dụng trong trường hợp sau: bạn đã cắm modem USB vào bộ định tuyến TP-Link Router 3G/4G nhưng không có thiết bị nào của bạn có thể truy cập Internet khi kết nối với bộ định tuyến Router 3G/4G.
Vui lòng đảm bảo rằng modem USB hoạt động tốt khi kết nối trực tiếp với máy tính, sau đó kiểm tra Danh sách tương thích 3G/4G trên trang web chính thức của chúng tôi (trước tiên hãy chọn đúng số kiểu máy), danh sách chứa các modem đã được kiểm tra với thông tin tương ứng như khu vực/ISP . Nếu quốc gia của bạn không có trong danh sách hoặc danh sách trống, vui lòng chọn tùy chọn “Vị trí khác” chỉ để tham khảo.
**Lưu ý: Do việc nâng cấp chương trình cơ sở hoặc các thông số khác nhau do một số ISP 3G/4G thay đổi, có một số modem 3G/4G trong danh sách "Vị trí khác" có thể KHÔNG tương thích với bộ định tuyến của chúng tôi. Vì vậy hãy cẩn thận với danh sách “Vị trí khác”.
Trường hợp 1: Modem USB không có trong danh sách tương thích
Nếu nó không có trong danh sách tương thích, chúng tôi không thể đảm bảo liệu modem có tương thích với bộ định tuyến của chúng tôi hay không, bạn nên thực hiện kiểm tra thực tế trước khi mua. Tuy nhiên, nếu bạn đã mua chúng, bạn vẫn có thể thử khắc phục sự cố của Trường hợp 2 hoặc Trường hợp 3 dựa trên chi tiết sự cố, nếu sự cố vẫn không thể giải quyết được thì tôi e rằng chúng không tương thích.
Ngoài ra, bạn cũng có thể tìm kiếm trên Cộng đồng của chúng tôi để kiểm tra xem các khách hàng khác đã sử dụng cùng modem và hoạt động hay chưa và chúng tôi thực sự đánh giá cao việc nhận được phản hồi của bạn vì đây thực sự là thông tin có giá trị đối với các khách hàng khác.
Trường hợp 2: Modem USB nằm trong danh sách tương thích nhưng không được router TP-Link xác định. (Modem không xác định hoặc chưa được cắm)
Giao diện người dùng cũ:

Giao diện người dùng mới:

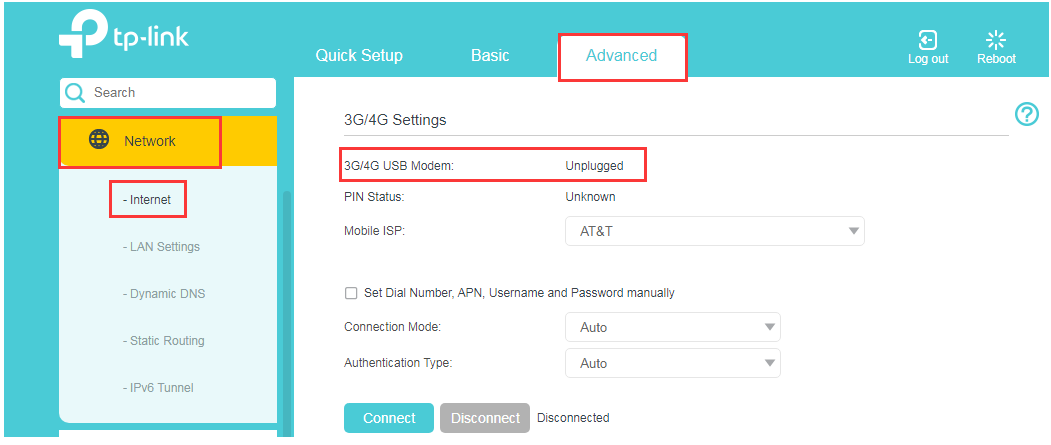
1. Đảm bảo modem 3G/4G có thể truy cập internet khi cắm trực tiếp vào máy tính, laptop.
Đảm bảo modem 3G/4G có thể hoạt động với thẻ SIM và cung cấp Internet đúng cách.
2. Rút phích cắm và cắm lại modem vào bộ định tuyến.
Chúng ta cần tránh sự cố phát hiện phần cứng nên vui lòng rút modem 3G/4G ra và kiểm tra lại.
3. Đặt lại bộ định tuyến modem TP-Link.
Vui lòng tham khảo hướng dẫn bên dưới để RESET router modem TP-Link và nhận dạng lại.
Cách đặt lại bộ định tuyến TP-Link về mặc định ban đầu
4. Nâng cấp phần mềm
Vui lòng nhấp vào đây để tải xuống chương trình cơ sở mới nhất và sau đó nâng cấp firmware cho bộ định tuyến của bạn.
5. Thay đổi modem 3G/4G khác.
Nếu có thể, vui lòng thực hiện kiểm tra so sánh và kiểm tra xem bộ định tuyến modem TP-Link có thể nhận dạng được modem 3G/4G khác hay không. Đây là một bước quan trọng để kiểm tra xem trường hợp này có phải do sự cố tương thích hoặc sự cố cổng USB trên bộ định tuyến modem TP-Link hay không.
Nếu nó nằm trong danh sách tương thích nhưng bộ định tuyến 3G/4G vẫn không thể xác định được modem sau khi khắc phục sự cố, vui lòng cắm modem của bạn vào bộ định tuyến rồi khởi động lại bộ định tuyến và đợi khoảng 5-10 phút, sau đó chuyển đến (Advanced)>>System Tools>> System Log để lưu nhật ký của bộ định tuyến và sau đó gửi nhật ký cùng với một số thông tin liên quan khác như model modem 3G/4G, tên quốc gia của bạn và ISP tới bộ phận hỗ trợ của TP-Link.
Giao diện người dùng cũ:
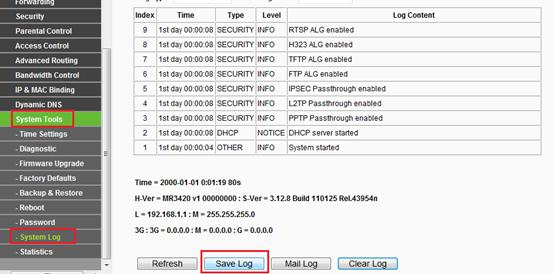
Giao diện người dùng mới:
Trường hợp 3: Modem USB nằm trong danh sách tương thích, cũng được router xác định nhưng không có khả năng truy cập internet
Bây giờ chúng tôi chắc chắn rằng modem USB của bạn có thể được bộ định tuyến 3G xác định thành công, như bạn có thể xem hình ảnh sau đây. Ở đây chúng tôi lấy Huawei EC169 làm ví dụ.
Giao diện người dùng cũ:
.jpg)
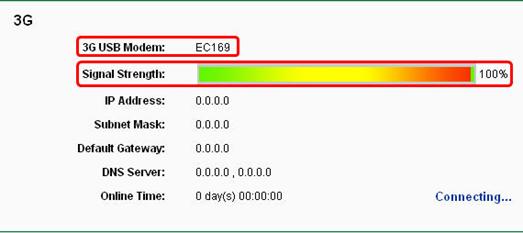
Giao diện người dùng mới:

Nếu bạn không thể truy cập Internet qua bộ định tuyến 3G/4G thì có thể do các vấn đề sau gây ra.
Và nếu bạn đảm bảo modem 3G/4G hoạt động bình thường khi cắm trực tiếp vào PC/Laptop, bạn có thể bỏ qua (1)--(3), ba bước này chỉ để kiểm tra kỹ và phân tích lý do.
(1) Không có SIM hoặc SIM sai
Bạn cần có SIM và modem 3G/4G phù hợp và vui lòng đảm bảo rằng bạn đã lắp SIM vào modem 3G đúng cách.
(2) Xác minh mã PIN
Một số thẻ SIM cần xác thực số PIN theo mặc định của nhà sản xuất. Nếu vậy, vui lòng cắm trực tiếp modem 3G vào PC của bạn, sau đó tắt chức năng này trong tiện ích Router 3G /4G đi kèm. Ở đây chúng tôi lấy hai mô hình làm ví dụ.
.jpg)

.jpg)

(3) Cường độ tín hiệu (Signal strength)
Nếu tín hiệu 3G/4G yếu hoặc không ổn định ở vị trí của bạn, có khả năng xảy ra sự cố này, vì vậy bạn nên so sánh hiệu suất ở một nơi khác.
(4) Thông số không khớp (Mismatched parameters)
Khi chúng tôi cố gắng kết nối với mạng 3G, một số thông số như Dial up Number, APN, tên người dùng và mật khẩu là bắt buộc. Điều rất quan trọng là chúng tôi phải biết thông tin chính xác. Nếu bạn thấy các từ được khoanh tròn màu đỏ sau đây trong trang System Tools-> System Log page, điều đó có nghĩa là bạn cần yêu cầu Nhà cung cấp dịch vụ Internet (ISP), người cung cấp dịch vụ 3G/4G cho bạn, xác nhận các thông số trên.
.jpg)

Sau khi bạn nhận được thông tin chính xác từ ISP của mình, vui lòng nhập thông tin đó vào trang “Network>> 3G or Advanced>>Network>>Internet” như hình ảnh sau.
Giao diện người dùng cũ (Network>> 3G):
.jpg)

Giao diện mới (Advanced>>Network>>Internet)

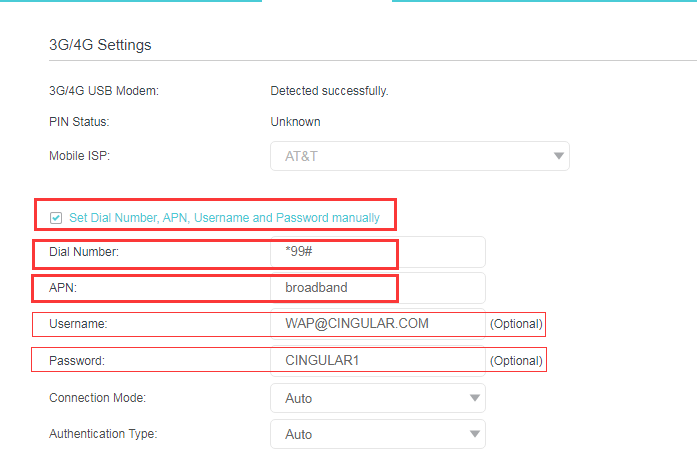
(5) Sự cố máy chủ DNS.
Nếu Địa chỉ IP không phải là 0.0.0.0 trong phần Status>>3G (or Advanced>>Status>>Internet), bạn cũng có thể thử Change the DNS server thành DNS 8.8.8.8 và 8.8.4.4 của Google rồi khởi động lại Bộ định tuyến modem TP-Link để dùng thử.
Giao diện người dùng cũ:

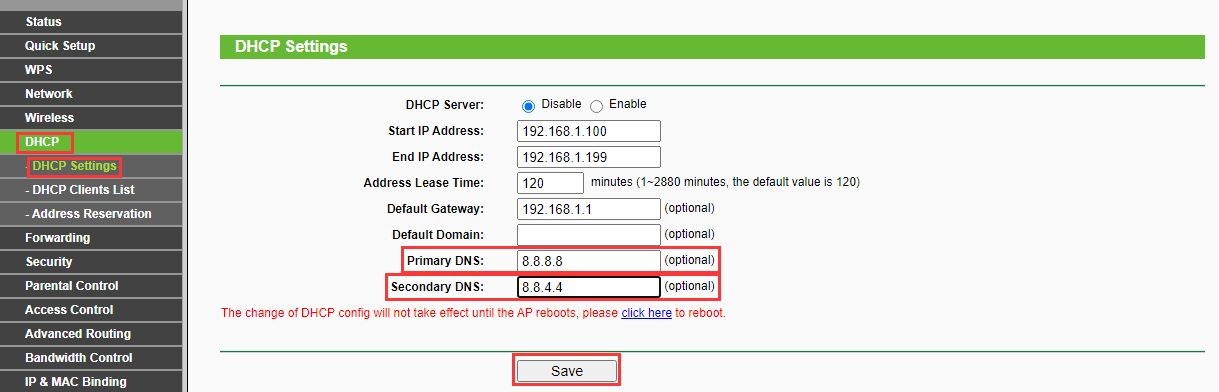
Giao diện mới:

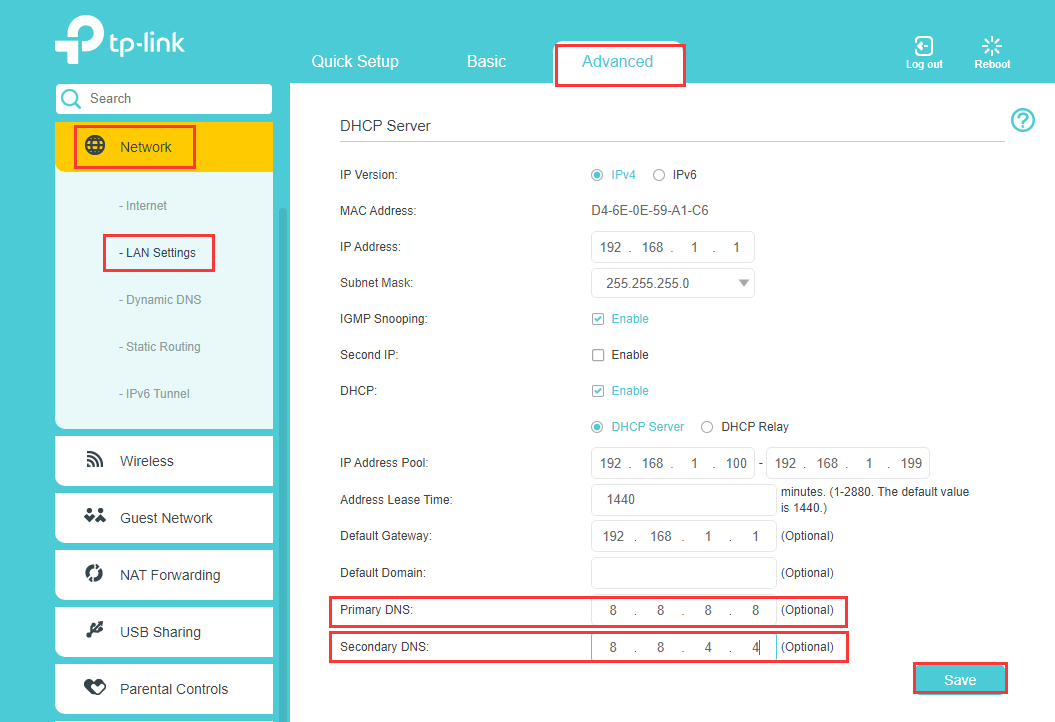
Nếu modem nằm trong danh sách tương thích nhưng bạn vẫn gặp phải sự cố này sau khi thực hiện các quy trình khắc phục sự cố ở trên, vui lòng lưu nhật ký hệ thống và liên hệ với bộ phận hỗ trợ của TP-Link.
Tin tức nổi bật
Đánh giá Microsoft Office 2024
27/03/2025